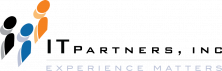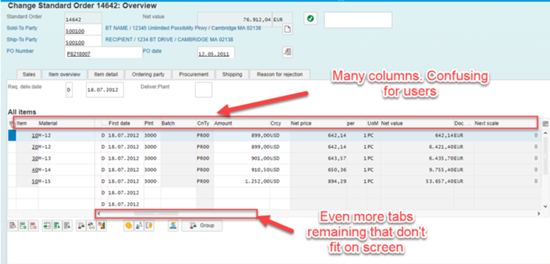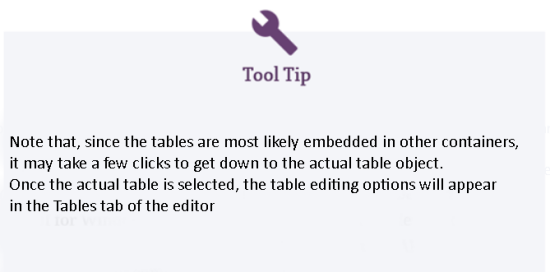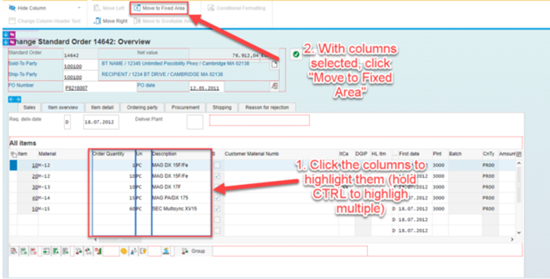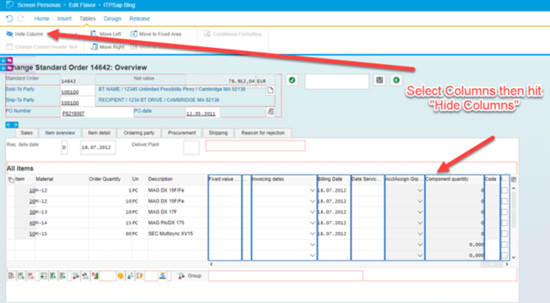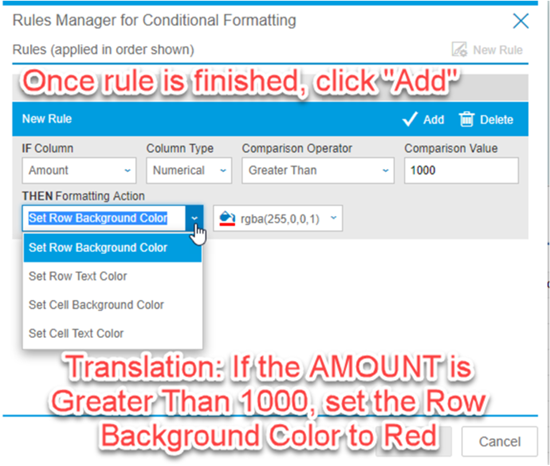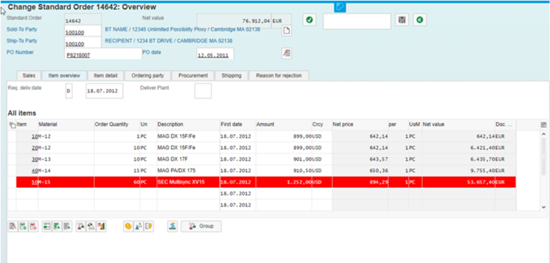Jonathan Andre is a lead ABAP developer at IT Partners. Jon is also the President of Andre Technical Consulting LLC located out of Centreville, Virginia. Jon has over 6 years experience with SAP, with a concentration on ECC SD, MM, and IS-OIL modules. Jon’s focus has been in the areas of ABAP OOP and ABAP Web Dynpro. He can be reached at [email protected]
As we described in last month’s blog; Sap Screen Personas Get Up And Running Quickly Using These Steps, we outlined the steps necessary to quickly convert a standard SAP transaction into a cursory Screen Persona. In this blog, we will take a deeper dive and examine how we can use Screen Personas to customize screen tables to simplify user interaction.
Using Screen Personas to Simply On-Screen Tables
Last month we covered how to hide fields, merge tabs, and customize the look and feel of standard SAP transactions. This allowed us to simplify many parts of the screen but noticeably left out on-screen tables, which are often the most complex parts of SAP transactions. SAP Screen Personas has an entire tab dedicated to table personalization within the editor. These features allow users to hide, rearrange, pin or rename any column. In addition, users can add stylistic improvements or add conditional formatting to highlight important scenarios about their data.
To illustrate the capabilities of SAP Screen Personas’ table personalizations, we will revisit customizing VA02. Initially, we see that the Item Overview tab has a huge number of fields, many of which an average user would never use (see below)
As an added pain, as the user scrolls to the right through these fields, they have no control over which fields are lost and which remain in focus. The good news is by using Screen Personas we can address all of these issues for tables. We can even highlight certain scenarios we are particularly concerned with using conditional formatting.
To begin editing our table, we enter the Persona editor mode and select our table. Once the table is selected, our first step will be to “pin” the columns we always want to display. To do this, we select these columns and click the “Move to Fixed Area” option on the function bar. (To perform the opposite action, we could have selected a column already in the Fixed Area and clicked “Move to Scrollable Area” (see below)
In addition to pinning columns, we can also hide and rearrange columns. This can be accomplished by selecting a column and clicking the Hide Column and Move [Left/Right] buttons respectively (see below)
Finally, one of the neater tricks when it comes to Screen Personas and table customization is the ability to conditionally format fields. This lets certain values for fields be highlighted to immediately draw the user’s attention. For instance, let say that we want to highlight line items with a unit price of 1,000 USD or greater. To do this, we select our entire table, click the Conditional Formatting button, and enter criteria and desired formatting. This example illustrates adding one rule, but it is possible to add multiple rules for one table (see below)
After completing our final step of adding rule based Conditional Formatting, we have completed our customizations to the Item Overview tab. The table now displayed has far fewer columns, will always display our most important information and will flag expensive items to draw our Sales Order Specialist’s attention! (see below)
Summary
With the prior blog and now the completion of the SAP Screen Personas table tutorial, we are now able to customize just about every UI element that is part of any individual SAP transaction. However customizing every transaction in the system in this manner would be time-consuming, and it’s very unlikely we would end with uniformity across transactions. To address both of these issues, SAP Screen Personas has another feature called Themes. Using Themes, SAP Screen Personas admins can create general themes to be used across certain divisions or entire companies. These themes allow for the customization of UI element sizes, colors, fonts, and backgrounds that can give users a truly unique experience for their companies. In the next blog, we will introduce Themes to create a uniform look and feel across all system Flavors.